iCompass 操作手順マニュアル 2008. 9. 19 第8版
●iCompassとは・・・
複雑なルータ/ハブの構成作成をインテリジェントに支援し、構成エラーの軽減と時間短縮を目的とした構成作成支援/見積もりシステムです。
●ご利用にあたって
iCompassはIE4.0以上で動作致します。NetScapeは対応しておりません。
機能
1.構成チェック
・必須部品の選択チェックや、部品の実装枚数制限等のチェックを行います。
・選択したソフトウェアや、ポートアダプタ等による必要メモリの計算を行い、
必要に応じて増設メモリの選択を促します。
・選択したポートアダプタ等の帯域幅制限やポイントの計算を行います。
2.CSVファイルによるダウンロード
・作成した構成見積もりをCSVファイルによるダウンロードができます。
3. iMast連携機能
・iMastへアップロードする構成見積もりのCSVをダウンロードできます。
4. 販売中止品の掲載
・2008年4月以降に販売中止になった製品について、別途参照できます。
5. カート機能
・異なる機種の構成品を一つのカートに保存できます。保存したカートは後から呼び出したり、修正を行なうことができます。またCSVファイルとしてダウンロードすることもできます。
目次
1.
操作手順
1-1.TOPページの説明
1-2.iCompassの入り口
1-3. 掲載機器一覧よりカテゴリを選択
1-4.機種名を選択
1-5. 同一機種でソフトウェアバージョンが分かれている場合
1-6.ソフトウェアバージョンが1つの場合
1-7. 機種毎の構成品(基本部、ソフト、メモリ等)を選択
1-8. 全ての構成品が選択し終わった場合
1-9. 単体保守料金の計算結果
1-10.見積もり結果ダウンロード
1-11.iMast用ダウンロード
1-12.販売中止品掲載
2.検索機能
2-1.検索画面の場所
2-2.検索キーワードを入れる
2-3.検索結果一覧
2-4. 検索キーワードに該当がない場合
3.iMast連携機能
3-1.ダウンロード
3-2.iMastインポート
4.カート機能
4-1.カート保存
4-2.[詳細]、[再計算]、[削除]各ボタンの説明
4-3.カートのダウンロード
4-4.カート呼び出し
1-1.TOPページの説明
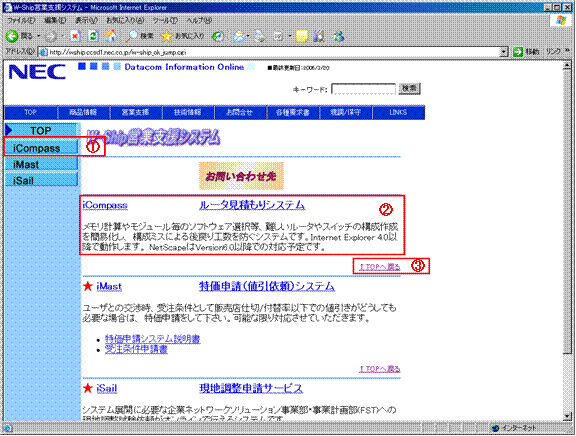
①iCompassへリンク
②iCompassの概要とリンク
③当ページのTOPへ戻る
1-2.iCompassの入り口はこちらをクリックする
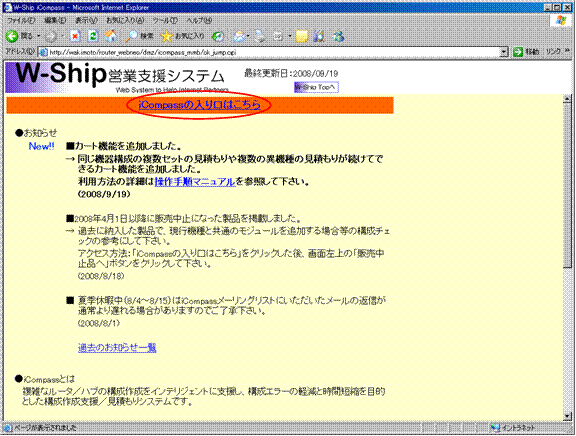
1-3. 掲載機器一覧よりカテゴリを選択する
構成機器一覧の初期画面
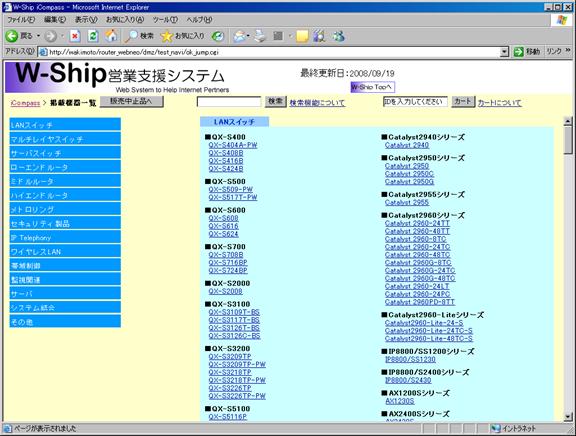
マウスをポイントすると機種が噴出しになります。
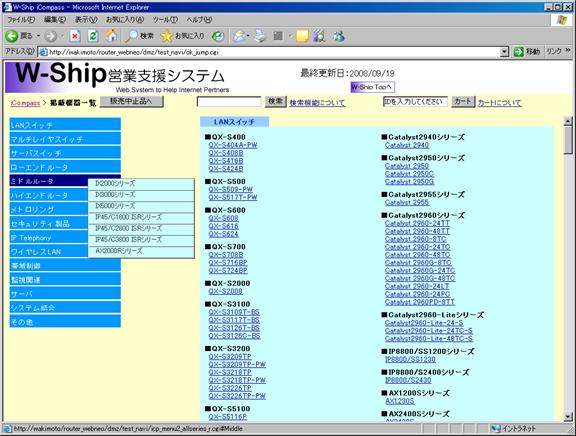
カテゴリメニューマウスをポイントしカテゴリをクリックすると選択したカテゴリにジャンプします。
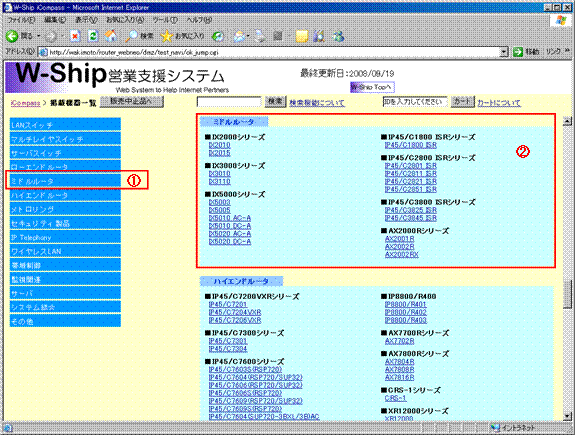
(例)
①ミドルルータをクリックする。
②TOPがミドルルータへジャンプします。
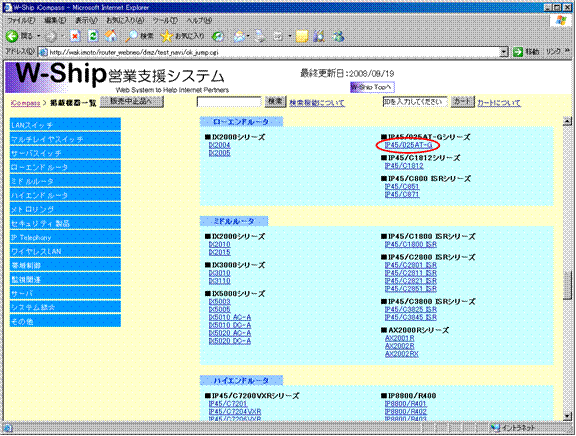
1-5. 同一機種でソフトウェアバージョンが分かれている場合、ソフトウェアバージョンを選択

①該当ページの製品通知や価格表などを表示
例)
製品通知 該当ページ商品の製品通知を表示
サポート機能一覧 該当ページ商品のサポート機能一覧を表示
手配マニュアル 該当ページ商品の手配マニュアルを表示
価格表 該当ページ商品の価格表を表示
CiscoOEM製品共通項目 該当ページ商品のCiscoOEM製品共通項目を表示
1-6.ソフトウェアバージョンが1つの時は機器構成の選択画面が表示されます。
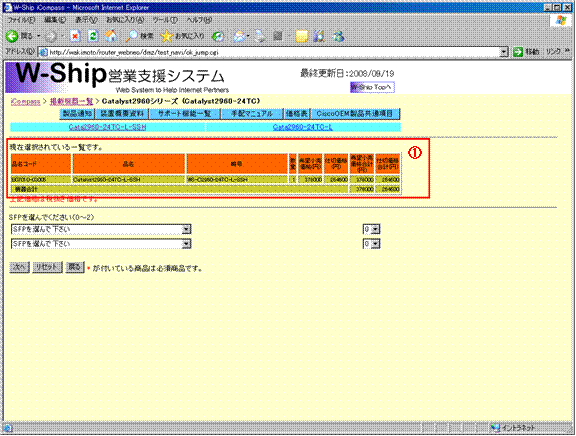
①現在選択されている構成品の一覧表が現れます。
1-7. 機種毎の構成品(基本部、ソフト、メモリ等)を選択
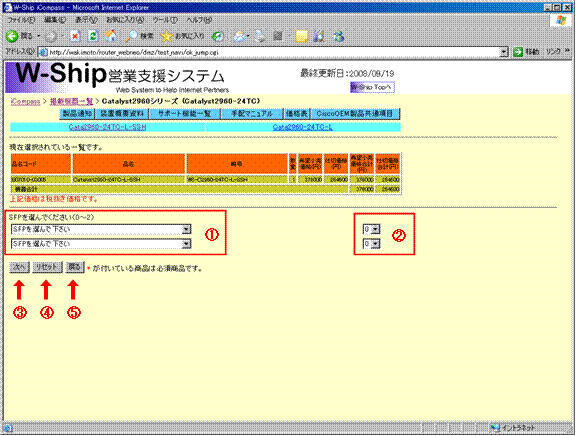
①左側のリストボックスから、品名(略号)を選択します。
②右側のリストボックスから、数量を選択します。
③[次へ]ボタンを押すと、次の画面に移ります(選択した内容は一覧表示されます)。
④[リセット]ボタンを押すと、現在選択した部品や数量を初期状態に戻します。
⑤
[戻る]ボタンを押すと、1つ前の画面に戻ります。
※カテゴリの表題に*が付いているものは必須構成品です。
1-8. 全ての構成品が選択し終わった場合
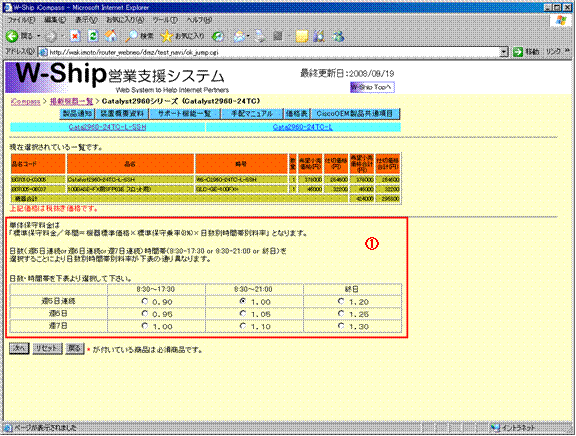
①単体保守料金の日数と時間帯を選択します。
1-9.単体保守料金の計算結果。
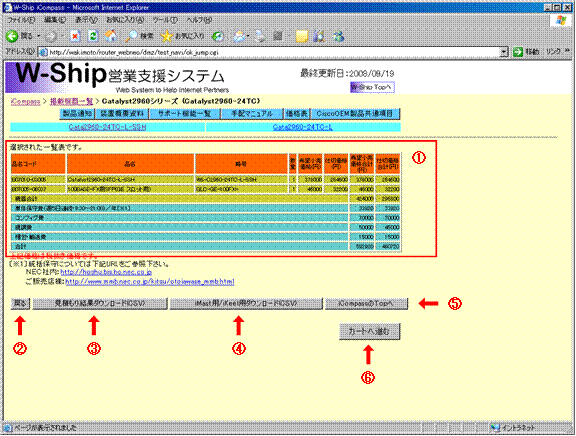
①単体保守料金の計算結果を表示します。
②[戻る]ボタンを押すと、一つ前の画面に戻ります。
③[見積もり結果ダウンロード]ボタンを押すと、ファイルのダウンロード画面が現れます。
「1-9.見積もり結果ダウンロード」を参照
④[iMast用ダウンロード]ボタンを押すと、ファイルのダウンロード画面が現れます。
「1-10.iMast用ダウンロード」を参照
⑤他機種の構成チェックをする場合、[iCompassのTOPへ]ボタンを押すとTOP画面へ戻ります。
⑥[カートへ進む]を押すと、構成品をカートに保存できます。
「4.カート機能」を参照
1-10.見積もり結果ダウンロード
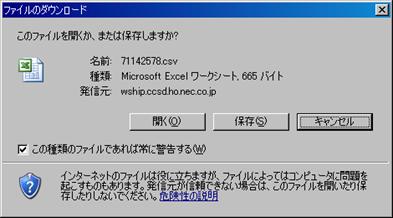
①[見積もり結果ダウンロード]ボタンを押すと、この画面が現れるので
「保存(S)」を押して下さい。
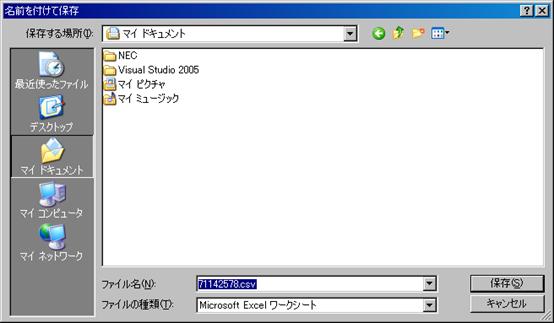
保存する場所やファイル名を指定し、保存して下さい。
1-11.iMast用ダウンロード
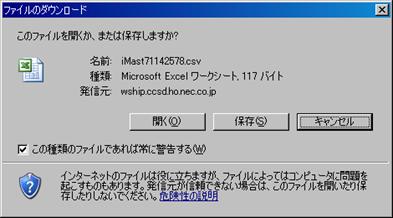
①[iMast用ダウンロード]ボタンを押すと、この画面が現れるので
「保存(S)」を押して下さい。
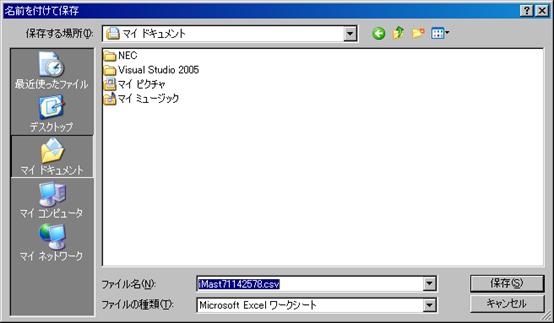
保存する場所やファイル名を指定し、保存して下さい。
1-12.販売中止品掲載
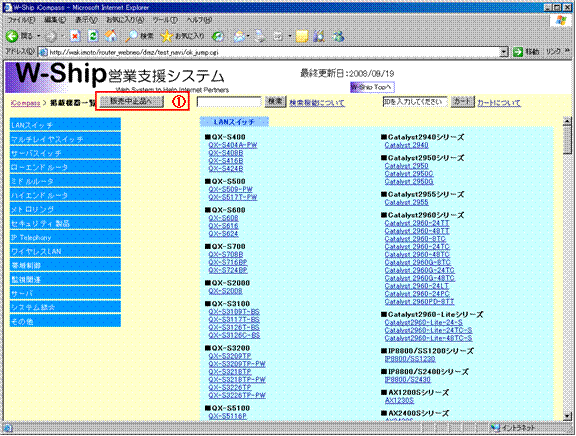
①[販売中止品へ]ボタンを押します。
2008年4月以降に販売中止になった製品が表示されます。
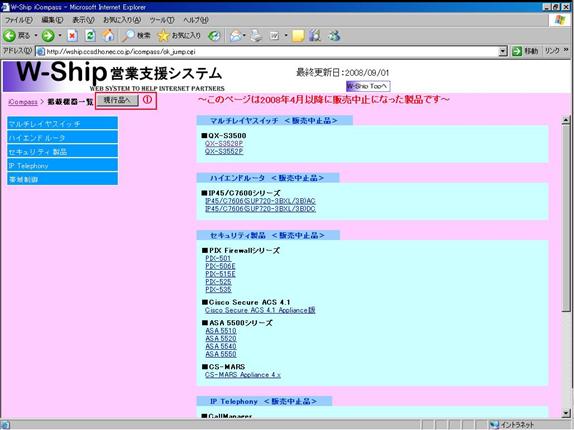
①[現行品へ]ボタンを押すと、現行品の画面へ戻ります。
基本的には現行品と同じ機能ですが、以下のような違いがあります。
・検索機能はありません。
・シリーズごとの製品通知や価格表へのリンクはありません。
・「iMast連携機能」はありません。
2.検索機能
2-1.検索画面の場所
各カテゴリ画面の右上に検索ボタンとテキストボックスがあります。
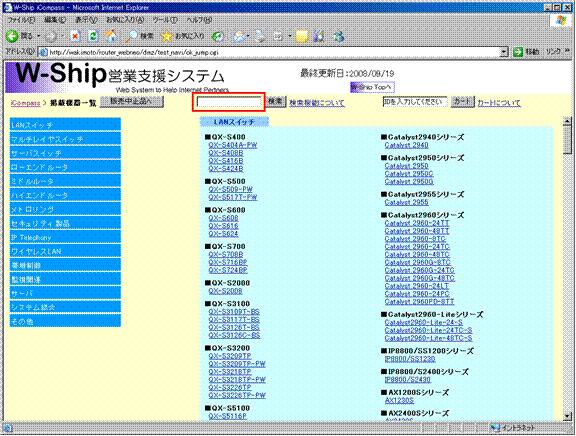
2-2.検索キーワードを入れる
(例)『28』
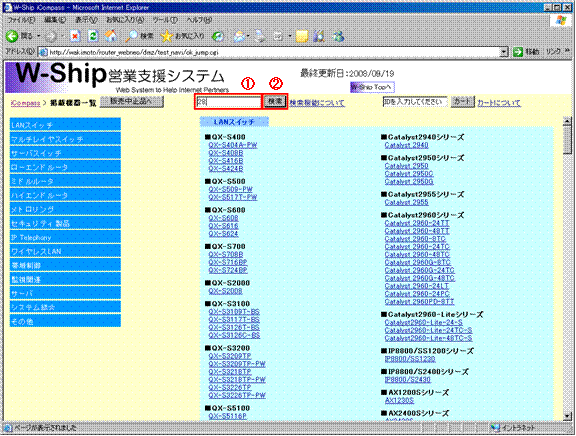
①テキストボックスにキーワードを入れてください。
注:メニュー名またはシリーズ名の一部で検索可能です。
また、キーワードは複数検索できません。
大文字、小文字の区別は関係なく検索します。
②検索ボタンを押してください。
2-3.検索結果一覧
キーワードに該当するメニュー名または、シリーズ名があった場合、以下のように表示されます。
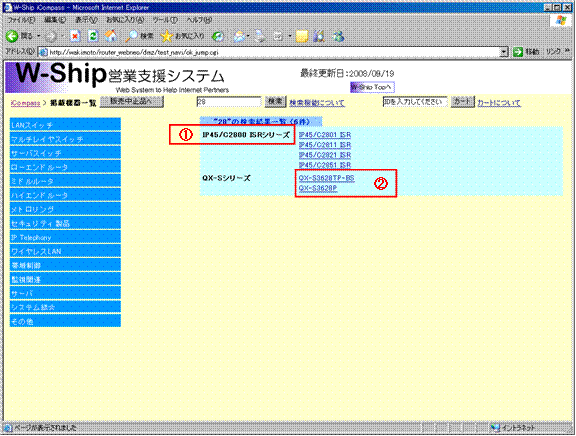
①メニュー名のIP45/C2800 ISRシリーズに該当
②シリーズ名のQX-S3628TP-BSに該当
シリーズ名のQX-S3628Pに該当
2-4. 検索キーワードに該当がない場合
キーワードに該当するメニュー名または、シリーズ名ない場合、以下のように表示されます。
例)aaaa
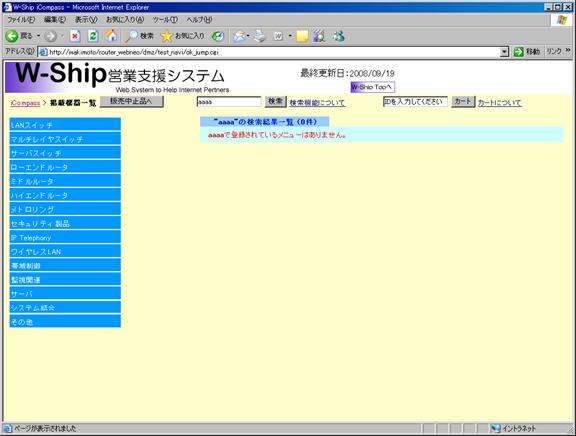
3.iMast連携機能
3-1.ダウンロード
事前にiMast用CSVをダウンロードする。
「1-10.iMast用ダウンロード」を参照
3-2.iMastインポート
1.機器構成画面にて、CSVインポートボタンを押下して下さい。CSVインポート画面へと遷移します。
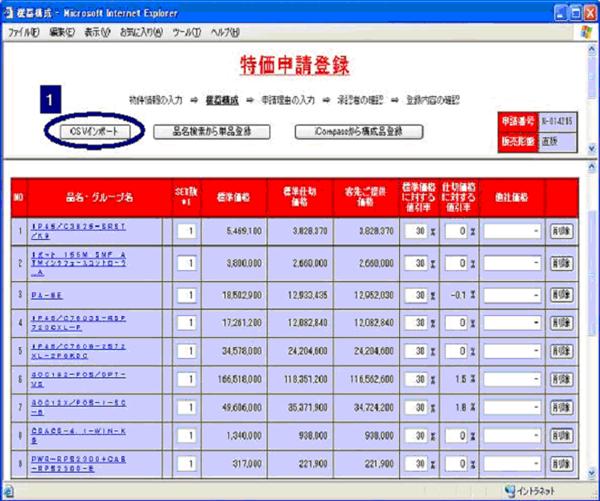
2.CSVインポート画面にて、参照ボタンを押下して下さい。ファイルの選択画面が表示されます。
3.ファイルの選択画面より、iCompassで出力を行ったCSVファイルを選択してください。
ARGUSによりカプセル化されているファイルは、カプセル化の解除後に選択してください。
4.CSVインポート画面にて、次へボタンを押下して下さい。
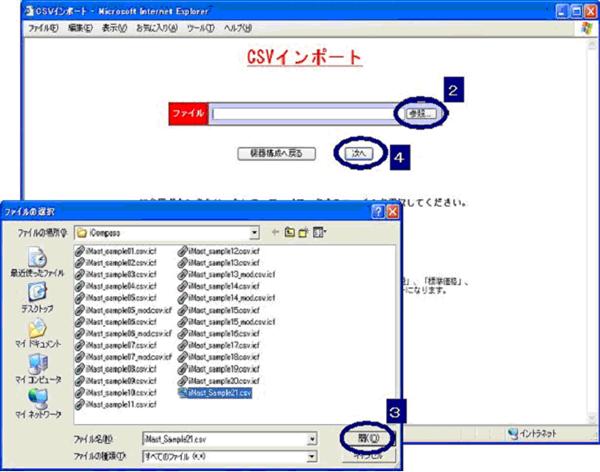
5.インポートが開始され、CSVファイルより登録された機器構成が表示されます。
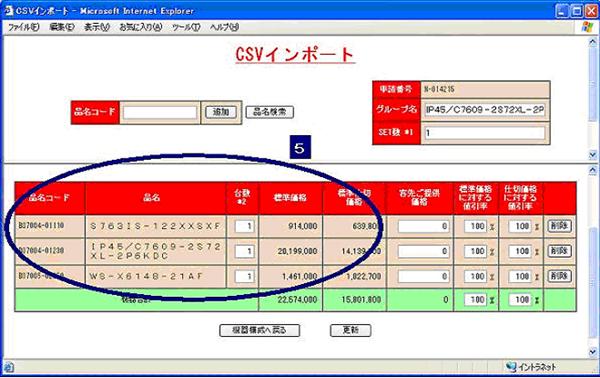
4.カート機能
4-1.カート保存
機器選択の最終画面で、「カートへ進む」を押下すると、カート画面に遷移します。
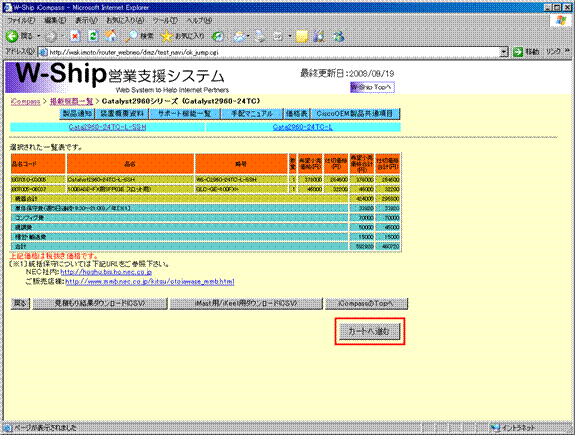
カートの初期画面
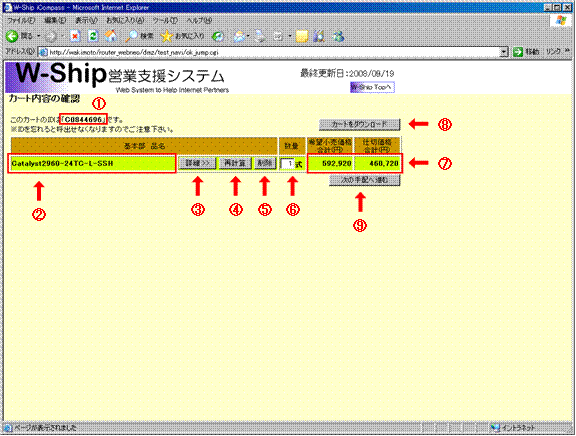
カート画面の説明
①保存したカートのID番号です。後からカートを呼び出す際に必要になります。
「4-4.カート呼び出し」を参照
②保存した構成品の基本部名称が表示されます。
③[詳細>>]ボタンを押すと、構成品の詳細が参照できます。
「4-2.[詳細]、[再計算]、[削除]各ボタンの説明」を参照
④[再計算]ボタンを押すと、「数量」欄の数に応じて合計金額が再計算されます。
「4-2.[詳細]、[再計算]、[削除]各ボタンの説明」を参照
⑤[削除]ボタンを押すと、カートから構成品が削除されます。
「4-2.[詳細]、[再計算]、[削除]各ボタンの説明」を参照
⑥数量(式数)を入力します。[再計算]ボタンを押すことによって合計金額に反映されます。
「4-2.[詳細]、[再計算]、[削除]各ボタンの説明」を参照
⑦構成品の希望小売価格合計、仕切価格合計が表示されます。
⑧[カートをダウンロード]ボタンを押すと、表示されているカートをダウンロードできます。
「4-3.カートのダウンロード」を参照
⑨[次の手配へ進む]ボタンを押すと、カート情報を保持したまま、機器一覧画面に戻ります。
カート機能に関する注意
・この画面が表示された段階で、カート情報は既に保存されています。
必要に応じてダウンロードする<⑧>か、次の手配<⑨>に進んでください。
・ブラウザを一旦閉じると、次のカートは新規として作成されます。
同じカートに追加したい場合は、ブラウザを閉じずに作業を続けてください。
・後からこのカートを呼び出す場合はカートIDが必要です。
表示されるID<①>を忘れずに控えてください。
[次の手配へ進む]ボタンで、別の構成品をカートに追加していくことができます。
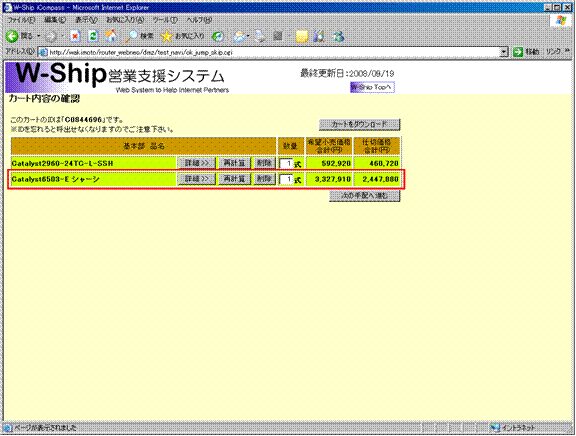
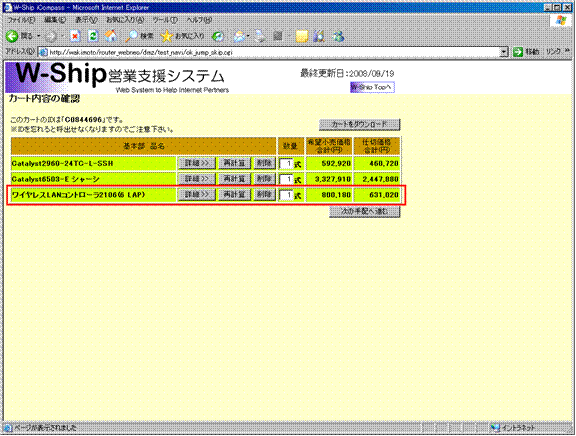
4-2.[詳細]、[再計算]、[削除]各ボタンの説明
[詳細>>]ボタンを押すと、次のような画面になります。
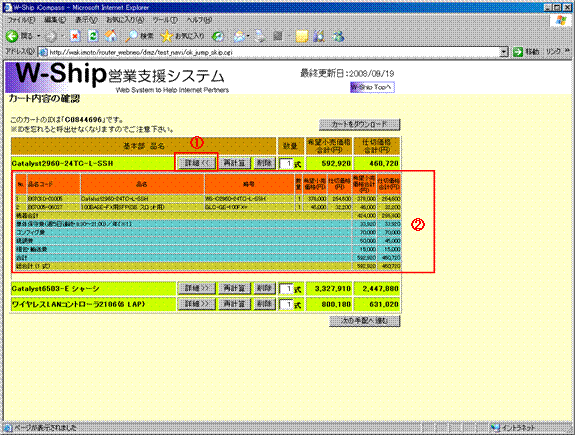
上記画面の説明
①ボタンが[詳細<<]に変わります。このボタンを押すと、詳細画面が閉じられます。
②構成品の詳細が表示されます。一番下の行は、構成品の合計金額に式数を掛けた「総合計」が表示されます。
詳細表示中でも、[再計算][削除]ボタンは使用できます。
数量の欄に式数を入れて[再計算]を押すと、総合計が計算されます。
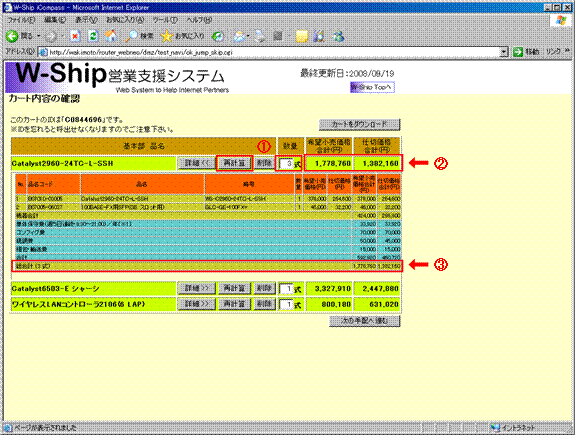
上記画面の説明
①数量に式数を入力して[再計算]ボタンを押します。
②構成品の合計金額に式数を掛けた総合計が表示されます。
③同じく総合計が表示されます。
[削除]ボタンを押すと、カートから構成品が削除されます。
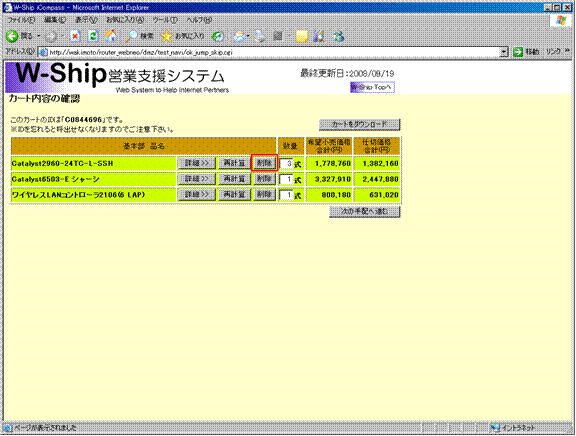
構成品が削除されています。
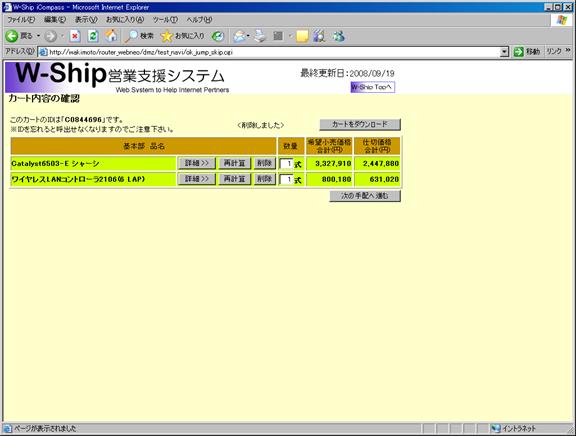
4-3.カートのダウンロード
[カートをダウンロード]ボタンを押すと、カートをダウンロードできます。
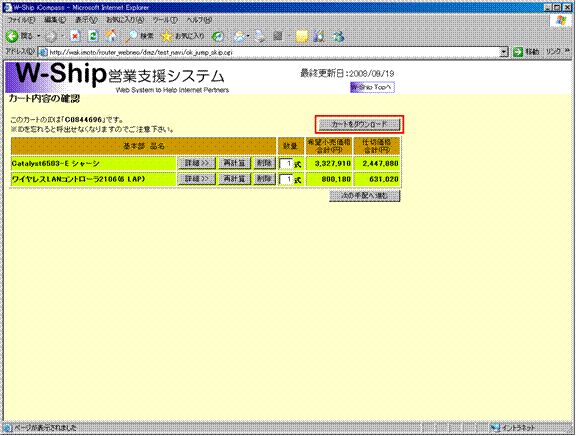
この画面が表示されますので、[保存]を押します。
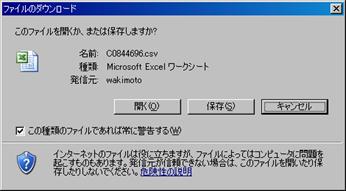
カートを保存する場所を指定し、[保存]を押します。

4-4.カート呼び出し
カートIDを入力して、[カート]ボタンを押します。
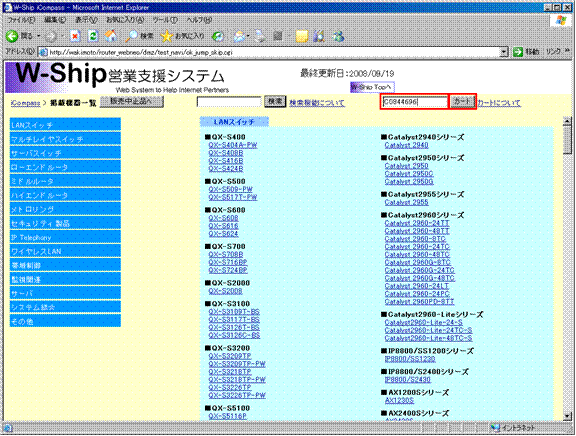
カートが呼び出されて表示されます。

以降の操作は同じです。